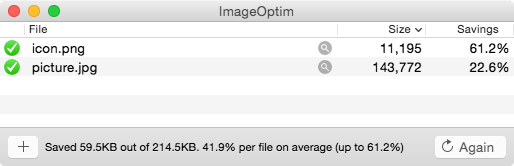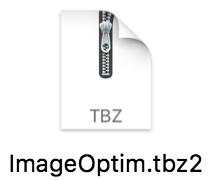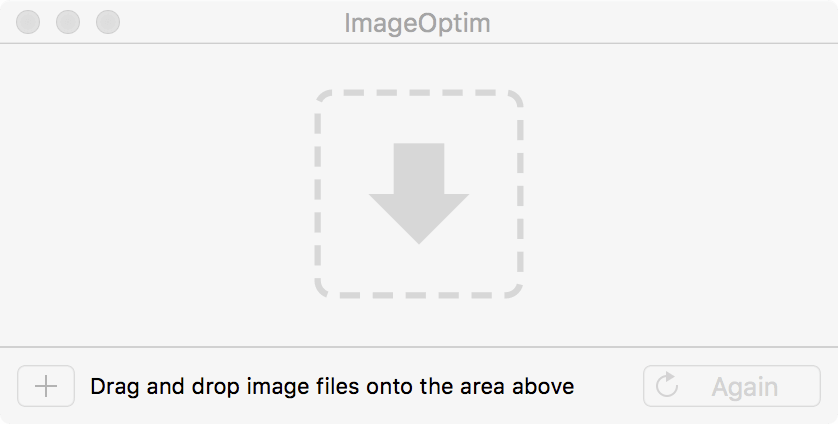Download and installation
These instructions are only for the Mac version of ImageOptim. See version for your system.
- Download ImageOptim archive — it should download within seconds.
- Open the downloaded archive (double-click the ImageOptim.tbz2 file after it finishes downloading) — it will reveal ImageOptim.app.
- Then drag the ImageOptim.app icon to Applications, and open it from there.
Preserving metadata (EXIF, GPS info) and color profiles
By default ImageOptim removes invisible metadata from images, such as EXIF camera information and color profile.
If you want to keep digital camera information (such as GPS position or exposure), or you'd like to keep color profles (to prevent slight shift in color brightness or saturation if images come from an unusual device), or you want to keep authorship information you've embedded in the files, then in Preferences disable stripping of metadata:
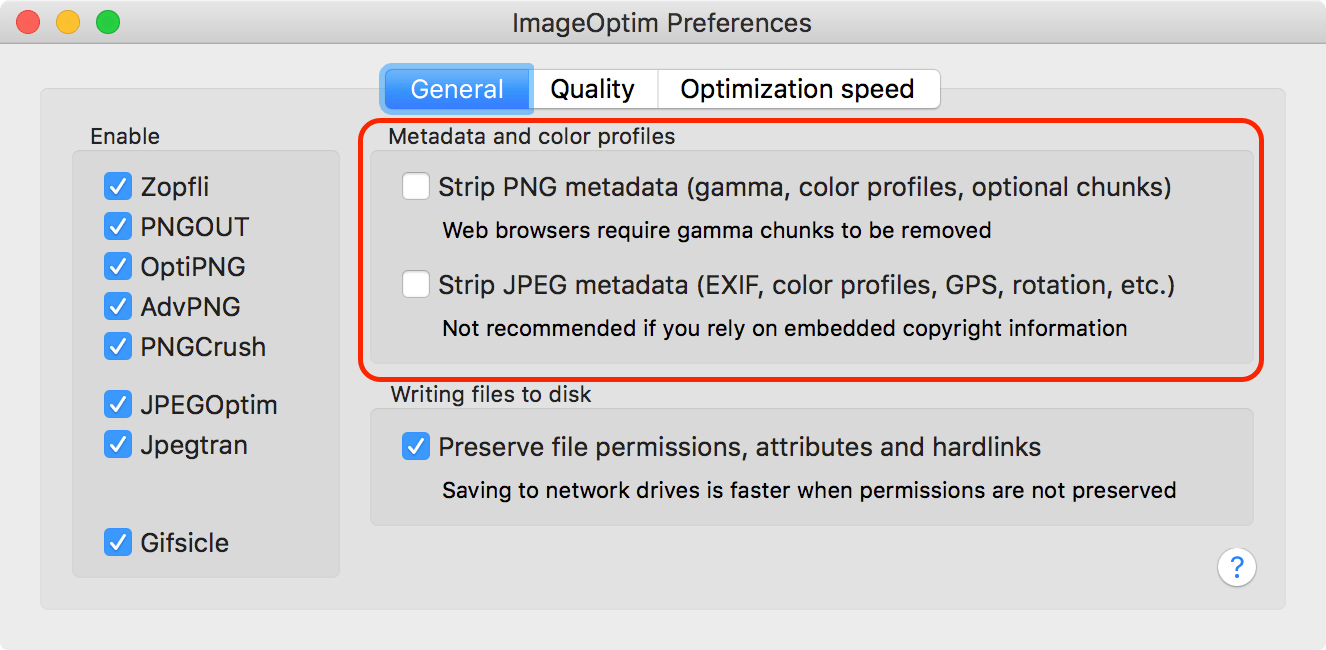
Metadata makes files larger. If you're publishing images on the Web, it's best to remove all metadata, because browsers either don't make use of it, or support it poorly.
Currently, ImageOptim doesn't have option to only remove some types of metadata — it's all or nothing.
Uninstalling ImageOptim
In case you don't like ImageOptim (sorry!), you can quit the app and drag ImageOptim.app to Trash. That's all you need to remove it. But I hope you'll like ImageOptim :)